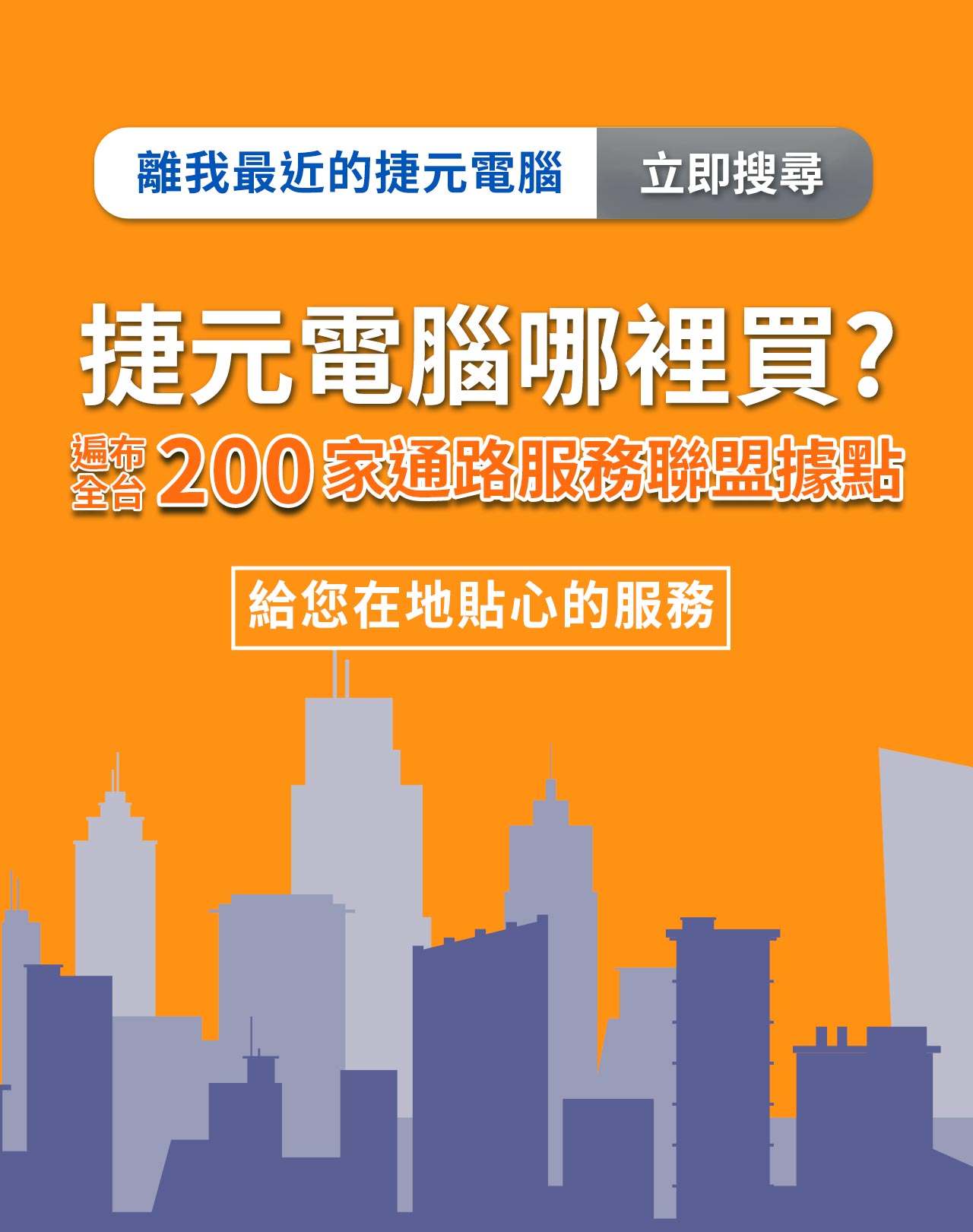Windows 7 和 Windows 8 客戶適用的免費升級方案於 2017 年 12 月 31 日到期。替代方案是,可從零售商店和線上商店購買 Windows 10 軟體和裝置。
2017年後出產的電腦,建議客戶能夠安裝64位元的作業系統,才會有更好的相容性和支援。新的捷元電腦已經不再支援 WINDOWS 10 32位元的作業系統。

ANS:解決方式:
有下列2種:
1、 到啟用畫面時,請選擇”I want to activate online,不要選”我有啟用碼”,在電子郵件及Confirm Email id欄位輸入相同Email,再按啟用即可。

2、 請到eScan官網www.mwti.com.tw下載服務區,下載 eScan av_oem版本安裝即可。

1. 商品將不再包含GML 標籤貼紙,所以出貨時,需要參考機器的出貨標籤(數位身分證)來確認是否有購買。
2. 產品綁定依照消費者註冊開通時的Windows Live帳號為主,所以該套選購的Office將不得移轉單獨販售或是拆賣。
3. 客戶如何開通使用數位隨機出貨版,此部分與過去購買含GML籤隨機版一樣,都需要進行登入(綁定) Windows Live帳號的程序。
請務必在原始出貨的WIN10的環境下,透過網路,並登錄微軟帳號,啟用 Office 2016,讓 Office 2016先綁定在微軟帳號下。當安裝新OFFICE後,再登入原先登錄Office2016之微軟帳號,即可自帳號內取得Office 2016安裝程式,便可自行安裝Office 2016。
解決方式:
會因為如此,都是因為微軟目前規範OEM版出貨之Office2016必須跟系統金鑰綁定在一起(單獨出貨盒裝版之Office2016不在此限),若未按照上述步驟施作,亦即未先在WIN10環境下啟動Office 2016,後續僅能將機器送回捷元,恢復成工廠原始出貨版本,除此之外,別無他途。
Intel Optane Memory系統需求
● INTEL 200 系列晶片組
● INTEL CPU 第7代 i3 i5 i7
● WINDOWS 10 64bit
● UEFI BIOS(需確定版本有支援Optane Memory)
● 配合軟體為Intel Optane Memory程式,如果有安裝INTEL RST軟體,請移除,兩者軟體無法並存。
客戶在使用Intel Optane Memory有任何問題,可直接撥打所在地捷元客服詢問。
Q1. INTEL OPTANE MEMBER要搭配什麼主機板?
A1. INTEL 200系列晶片主機板
Q2. INTEL OPTANE MEMBER 要使用何種CPU 來配合 ?
A2. INTEL CPU 需 7代 I3 含以上CPU才可使用
Q3. INTEL OPTANE MEMBER 作業系統需求
A3. WINDOWS 10 64 BIT / GPT 格式.
Q4. OPTANE MEMBER搭配200系列晶片主機板 , BIOS 設定上有何需要注意的地方。
A4. BIOS 需使用UEFI 模式, SATA請確認為 AHCI 模式.
Q5. 為何我用200 系列晶片主機板 OPTANE MEMBER 還是裝不起來?
A5. 目前已知有少部分 200 系列晶片主機板 的 M.2 插槽不支援IRST 技術 , 導致OPTANE MEMBER 無法使用. ( 請向各板廠確認規格 )
Q6. 在已經綁定的OPTANE MEMBER 的機器上, 可否拔掉OPTANE MEMBER 到其他台機器使用?
A6. 可以, 必須先解除綁定, 先將OPTANE MEMBER系統程式打開, 再把OPTANE MEMBER 設成停用, 否則原有系統將無法運作.
Q7. 已經解除綁定的OPTANE MEMBER 的機器, BIOS中的 SATA設定變成了 OPTANE MODE , 需要改回 AHCI 嗎?
A7. BIOS不需要去重新設定.
300系列晶片在搭載Intel Optane Memory需注意到,要使用最新的 optane Memory 程式15.8.1.1007 之後的版本才可支援。安裝方式,同之前200系列晶片時的方式,是一樣的,但不可用舊版程式來安裝在300系列晶片,會出現判斷非200系列晶片的錯誤訊息。請至Intel網站下載更新程式15.8.1.1007之後的版本,即可解決問題。
因目前新機器內的主機板BIOS,預設值都是以UEFI啟動。在這個案例中,由於舊顯卡,本身的ROM設定內,並無完全支援以純UEFI開機啟動,所以必須將主機板BIOS內的UEFI預設值取消,改以相容於舊設備的CSM Support Enabled設定開啟,就可以偵測到舊顯卡
使用具備正確之輸出端子的螢幕,如果真需要使用轉接頭,轉接到其他端子的螢幕,必須慎選品質良好的轉接頭,以避免訊號無法正常轉換,導致無顯示,開機嗶嗶叫之後果。
如果您的 Windows 10 電腦運作緩慢,您可以嘗試一些解決方案來協助使它的運作更加順暢。以下是您應依序嘗試以解決問題的提示。
● 檢查更新以取得最新的 Windows 更新與裝置驅動程式。
● 重新啟動電腦並僅啟動所需的 App。
● 檢查您的記憶體和記憶體使用量。
● 檢查磁碟空間並視需求增加空間。
● 從還原點還原電腦。
● 停用會於啟動時自動執行的不必要程式。
● 檢查病毒和惡意程式碼並將它們移除。
● 檢查損毀檔案。
● 關閉視覺效果,例如動畫和陰影效果。
● 關閉對 OneDrive 的同步。
(資料來源:微軟網站)
1. 在 [開始] 功能表上,選取 [設定]。
2. 選取 [應用程式] > [預設應用程式]。
3. 選取您想要設定的預設值,然後選擇應用程式。您也可以從 Microsoft Store 取得新的應用程式。必須先安裝應用程式,您才能將其設定為預設。

4. 若要依據檔案類型 (例如,.pdf 檔案) 選擇預設應用程式,請向下捲動並選取 [依檔案類型選擇預設應用程式]。
(資料來源:微軟網站)
升級或重新安裝 Win10 1703版 的話,系統已經將它拿掉了,您可以按開始-Windows 系統-控制台,將它釘在開始畫面或工作列。
不行喔,請注意M.2 PCIE SSD->無法安裝Win7。
檢查螢幕上出現的訊息
找不到系統→進入 BIOS(開機按 DEL鍵,會依廠牌有所不同,筆記型電腦可能是 ESC 或 F2 鍵) 檢查硬體資訊,CPU、硬碟、記憶體、顯示卡、光碟機等項目應該都要正常顯示出來
● 如果沒有偵測到硬碟,可能是硬碟故障,先換一顆硬碟測試或是更換硬碟電源線、SATA 線
● 如果有偵測到硬碟,可以使用磁碟檢查程式 HD Tune、HDD Regenerator之類的程式來檢查是否壞軌
● 通常無法進入桌面只能重灌,可以嘗試進入安全模式(一般是開機一直按 F8 就可以進入安全模式),進去安全模式後先備份重要資料再重灌
● 執行 Windows 安裝光碟裡面有個修復選項可以嘗試修復
1. 印表機沒電源或是本身列印問題,請直接向印表機廠商報修
2. 先檢查印表機上有無錯誤訊息
● 墨水(碳粉)存量是否正常
● 印表機有無卡紙,有卡紙就清除
● 檢查印表機連線是否正常,把印表機連接線拔起來重插,如果是網路印表機,檢查網路埠燈號有沒有亮,有亮請檢查印表機網路設定是否正確,沒亮請確認網路狀態是否正常
● 關閉印表機電源再打開測試
● 還原初始值,重新設定印表機
3. 其他人可以正常列印但此電腦無法列印,到控制台→裝置和印表機,檢查是否有正確安裝印表機驅動程式,如果已有驅動程式,可以刪除重新安裝測試
螢幕開關或電源問題。
確定螢幕電源已接上,開關已打開(留意螢幕開關下方的小燈,確定電源沒問題)。
資料線未接妥或鬆脫-確定螢幕資料線已接牢主機上的顯示卡。
目前全系列捷元多核心版本的XEON伺服器,能支援RedHat RHEL 5.5(含)以上,SuSE 9(含)以上之版本;至於FreeBSD在官方文獻中則未提到是否支援。
兩種情形在使用Intel RAID CARD下是都確定可以的
此訊息表示RAID FAIL,第一顆 HDD 故障了,請更換第一顆 HDD 即可
那是因為Windows SBS 2003 必須要安裝成網域裡的第一台網域控制站。若只有安裝SBS 2003套件裡的第一片光碟(即Windows Server 2003),並且單獨使用,是不符合授權範圍的。為了怕使用者用了錯誤或不符合授權範圍的組態架構(例如上述未完整安裝之情形),Windows SBS 2003作了一個設定,就是會在開機60 分鐘後自動關機,以提醒User完成正確安裝程序。
更新方式如下:
一、將該型號RAID Card之Firmware自原廠網站下載下來解壓縮後放入隨身碟。
二、開機時按『F2』進入主機板BIOS,用『→』按鍵跳到『Boot Management』標籤,選擇『Internal EFI Shell』選項。
三、進入指令畫面後將command line切換到隨身碟下,並進入放置Firmware 之目錄。
四、執行Firmware升級的shell檔,大部份命名為『update.nsh』,待其跑完程序後重開機即完成升級動作。
由於目前捷元伺服器是Intel最新i7/i5及QPI架構的伺服器,如欲安裝的作業系統是Windows Server 2003,請一定要安裝(含SP1或SP2以後的版本),較早期的2003版本是不支援現行架構的,所以才會出現藍底白字之現象。
一、開機時按『F2』進入主機板BIOS,用『→』按鍵跳到『Advanced』標籤,選擇『Mass Storage Controller Configuration』選項。
二、進入後將游標跳到『SATA Mode』按下『Enter』按鍵,並選擇『Matrix RAID』後按『F10儲存離開即可將On Board RAID開啟。
三、重新開機後便可看到螢幕顯示按住『Ctrl + I』為進入RAID BIOS的按鍵 (須將Intel Logo關掉才能看到,否則會背景執行),進入後即可設定所需之RAID模式。
由於目前捷元伺服器是Intel最新i7/i5及QPI架構的伺服器,如欲安裝的作業系統是Windows Server 2003,請一定要安裝(含SP1或SP2以後的版本),較早期的2003版本是不支援現行架構的,所以才會出現藍底白字之現象。
此狀況可能為伺服器主機內的RAID發生了Degrade的情形,請在開機時進 RAID BIOS或者在系統內打開RAID管理工具查看,並更換其顯示告知損壞之硬碟後,即可正常運作,當然,有此種警告聲,只限於有安裝RAID Card 的伺服器,如為On Board RAID是不會有警告聲的,但主機仍會在開機時顯示警以告知RAID Degrade。
主機會自動重開機所造成的原因甚多,有可能是程式或為系統或為硬體造成,基本上我們會先排除掉硬體方面的問題,再來查看是否為系統設定錯誤或者程式影響所導致,以下幾點為基本初步的排除方式:
一、檢查CPU風扇是否有運轉或與CPU貼合,CPU如在過熱之情況下有可能造成自動重開或關機的狀況。當然,有時CPU風扇不轉 有可能是伺服器主版風扇port損壞導致。
二、找隻相同規格的記憶體換上交叉熱機測試,記憶體在發生故障時,也有導致自動重開的可能性發生。 上述兩點是最基本初步的檢查方式,當然還有可能為其他原因造成,排除確認非硬體導致後,就是檢查是否為系統設定方面或執行程式所造成,如果允許的話,建議將機器下線,送回捷元做更詳盡的檢測,以保障您的伺服器能持續穩固運作。